26 tapaa tehdä LastPassista entistä turvallisempi
Contents
- 1 Johdanto
- 2 1. Käytä vahvaa pääsalasanaa, jonka voit muistaa
- 3 2. Lisää Yubikey kaksitekijän todennukseen
- 4 3. Lisää toinen Yubikey varmuuskopiona
- 5 4. Poista tekstiviestien kaksi tekijää käytöstä
- 6 5. Älä käytä pääsalasanaasi muualla
- 7 6. Älä tallenna pääsalasanaa mihinkään
- 8 7. Käytä VPN: ää, jos kirjaudut sisään julkisesti
- 9 8. Määritä palautukset pääsalasanalle
- 10 9. Määritä tilin toimintaa koskevat ilmoitukset
- 11 10. Rajoita mobiilikäyttöä
- 12 11. Ota LastPass Security Challenge
- 13 12. Piilota LastPass-toiminta salaisella sähköpostiosoitteella
- 14 13. Poista kirjautumiset tuntemattomista laitteista
- 15 14. Aseta automaattinen uloskirjautuminen
- 16 15. Käytä kertakäyttöisiä salasanoja
- 17 16. Lisää salasana-iteraatioita
- 18 17. Käytä LastPass Portable -ohjelmaa
- 19 18. Poista kirjautumiset käytöstä tietyistä sijainneista
- 20 19. Poista kirjautumiset Torin kautta käytöstä
- 21 20. Käytä näyttönäppäimistöä
- 22 21. Poista valinta Muista sähköposti ja salasana
- 23 22. Poista pääsalasanamuistutus käytöstä
- 24 23. Ota TouchID tai FaceID (tai PIN) käyttöön puhelimessa
- 25 24. Aseta lukitusasetukseksi “heti”
- 26 25. Aseta Clear Clipboard -asetukseksi 30 sekuntia
- 27 26. Aseta oletushakukone aloitussivulle
- 28 Johtopäätös
- 29 UKK
- 29.1 Mihin LastPassia käytetään?
- 29.2 Kuinka LastPass toimii?
- 29.3 Kuinka voit tehdä LassPassista turvallisemman?
- 29.4 Miksi tekstiviestit ovat vaarallisia??
- 29.5 Mihin pääsalasanani pitäisi tallentaa?
- 29.6 Pitäisikö minun kirjautua sisään LastPassiin käyttäessäni julkista WiFi-yhteyttä?
- 29.7 Miksi LastPass Portable on hyödyllinen?
- 29.8 Voiko LastPass käyttää kasvosi salasanana?
Johdanto
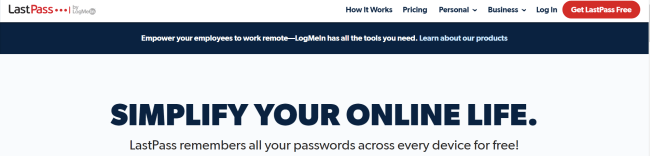 LastPassin kotisivu
LastPassin kotisivu
Asetit a LastPass tilin, koska otat verkkotietojasi vakavasti. Tiedät, että salasanojen uudelleenkäyttö on kamala idea. Jokaisella tilillä tulisi olla täysin yksilöllinen salasana. Ja kenenkään ei pitäisi tietää salasanaa – et edes sinä.
Joten miten voit viedä Lastpass-suojauksen seuraavalle tasolle? Näytämme sinulle 26 tapaa tehdä tämä, jokaisella on vaiheittainen pääpiirre.
1. Käytä vahvaa pääsalasanaa, jonka voit muistaa
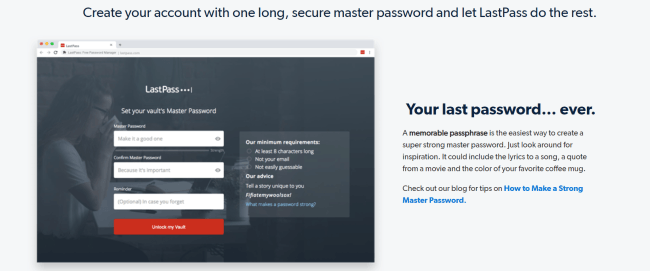 LastPass.com – Kuinka se toimii
LastPass.com – Kuinka se toimii
Lastpass pakottaa sinut tekemään pääsalasanan, kun luot tilisi. Koska pääsalasanasi on olennaisesti kaikkien muiden salasanojen salasana, on parasta tehdä siitä erittäin vahva. Kuten sinulla on salasanojen hallinta, ainoa salasana, jonka sinun on muistettava, on tämä.
Kuinka luoda vahva salasana, joka on helppo muistaa
On joitain hyviä vinkkejä vahvojen salasanojen luomiseen, jotka on helppo muistaa.
Käsittele näppäimistöä kuin tähdistö.
Luo muoto näppäimistölle ja piirrä se näppäimillä. Esimerkiksi ‘fvbhu8ikmnhy ^ tf’ luo kahdeksan hahmon muodon.
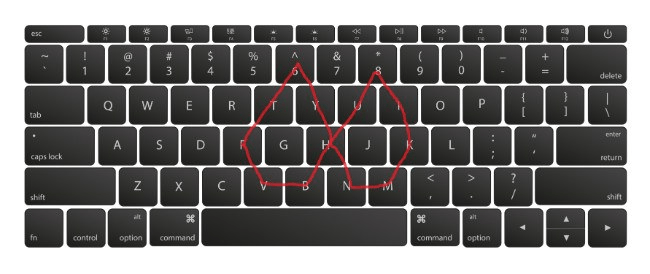
Luo lause käyttämällä lainausta
Oletko Beatlesin fani? Kokeile sitten:
joka muuttuu salasanana muodossa
- ”Y, amtssfa / Nilatt’h2s / O, Ibiy” ja ”fvbhu8ikmnhy ^ tf” ovat molemmat erittäin vahvoja salasanoja. Ja ne on melko helppo muistaa. Näiden temppujen käyttäminen on loistava tapa luoda vahva pääsalasana LastPass-tilillesi.
2. Lisää Yubikey kaksitekijän todennukseen
Yubikeys ovat yksi tärkeimmistä suojaustoimista, jotka voit lisätä LastPass-tilillesi. Sinun tulisi lisätä Yubikey jokaiselle online-tilille, joka antaa sinulle.
Mikä on Yubikey?
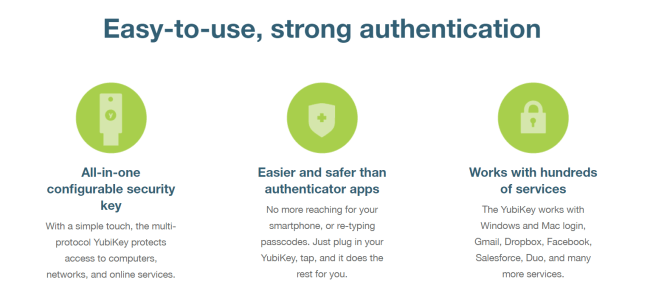 Yubico.com- Tuotteet
Yubico.com- Tuotteet
A yubikey tunnetaan laitteistotodentajana tai USB-suojausavaimena. Yubikey tekee saman asian todennussovellukset, kuten Google Authenticator tekee. Sen sijaan, että annat kuuden numeron sarjan, kun kirjaudut sisään tilille, asetat peukaloaseman laitteeseesi ja painat painiketta.
Näet miltä pyyntö näyttää täältä:
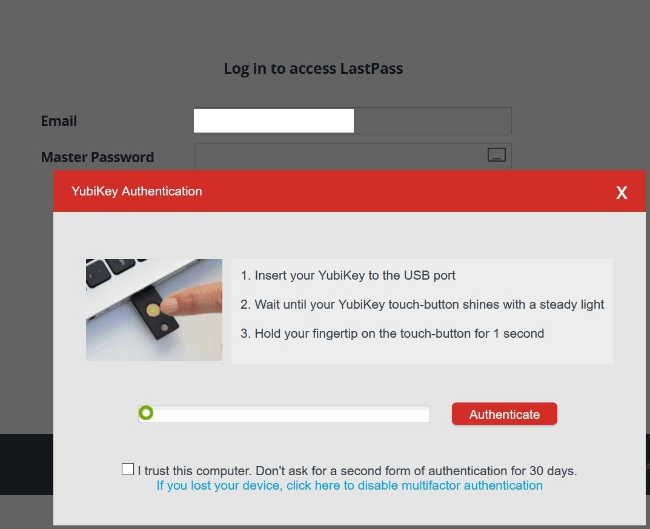
Siksi sitä kutsutaan laitteistotodentajaksi. Tarvitset laitteen itse, jotta voit kirjautua tilillesi. Tämän vuoksi jonkun on mahdotonta kirjautua tilillesi, ellei hänellä ole Yubikeyä.
Sinä pystyt Tartu Yubikey tänne.
Yubikeyn määrittäminen LastPass-tilillesi:
Kirjaudu tiliisi lastpass.com-selaimella selaimella (ei Chrome- tai Firefox-laajennus). Kun olet kirjautunut sisään, siirry vasemmalla olevalla painikkeella Tilin asetukset -kohtaan.
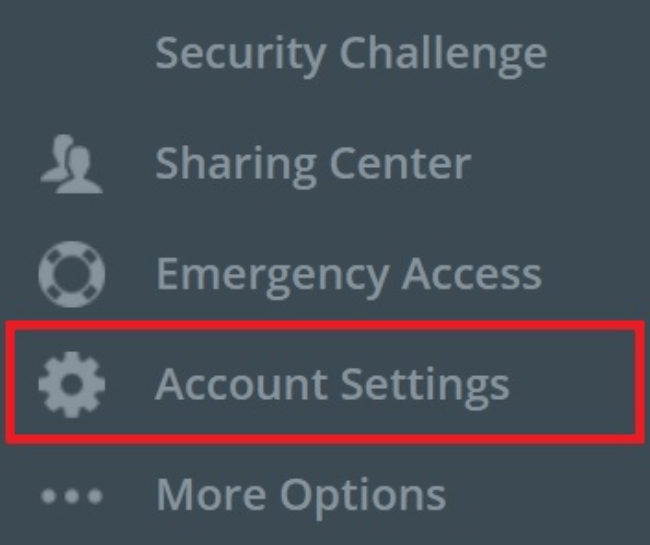
Näkyviin tulee ikkuna. Valitse toinen välilehti nimeltä “Multifactor Options”. Selaa alaspäin, kunnes näet osan nimeltä “Monitekijöiden todennus – Premium”. Sinun pitäisi nähdä vaihtoehto Yubicolle. Se on yritys, joka valmistaa Yubikeysia.
Muokkaa nyt kynäkuvaketta.
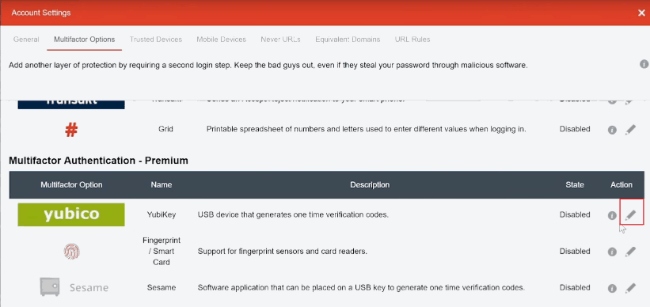
Uusi ikkuna tulee näkyviin. Valitse avattava “käytössä” -valikko ja valitse “Kyllä”. Valitse sitten “Yubikey # 1” -ruutu
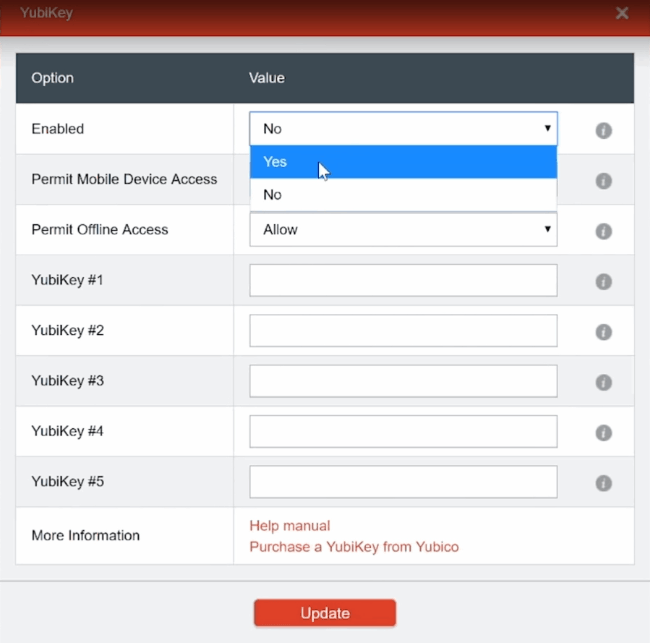
Aseta yubikey tietokoneen USB-porttiin.
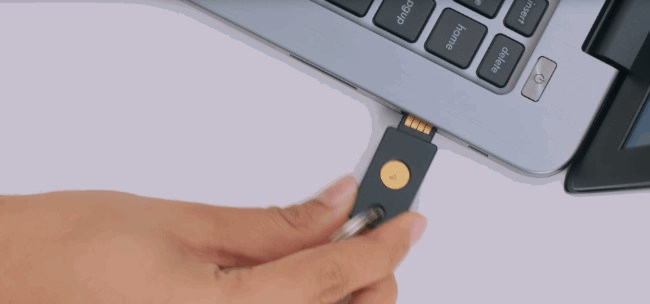
Pidä yubikeyn kullanappia painettuna, kunnes se täyttää tekstiruudun.

Kun olet valmis, napsauta Päivitä.
Vahvista muutos kirjoittamalla pääsalasanasi.
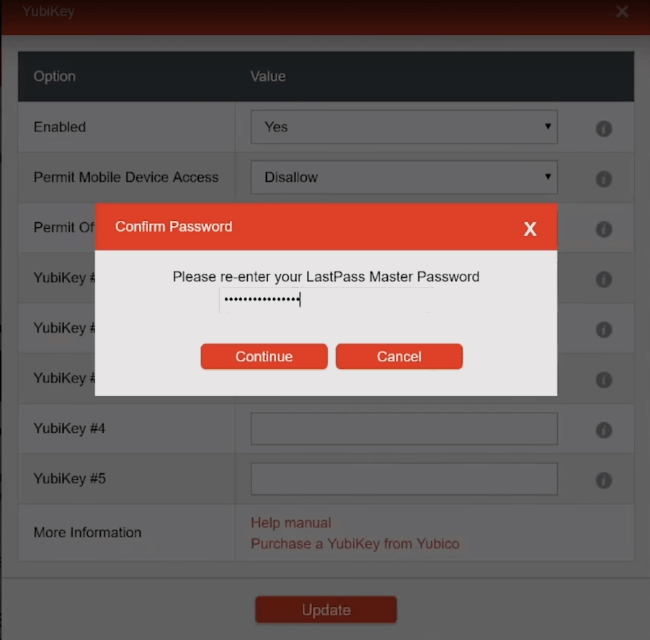
Voit myös asettaa yubikeysi toisen tekijän todennukseksi iOS- ja Android-laitteillasi.
Voit seurata näitä ohjeita videotiedoissa.
3. Lisää toinen Yubikey varmuuskopiona
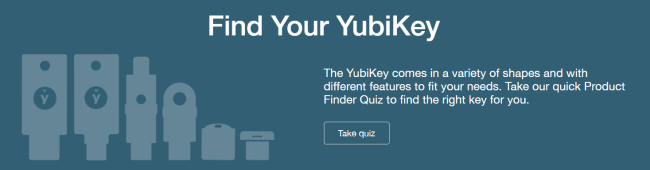 Yubico.com – Tuotteet
Yubico.com – Tuotteet
Tämä on vain nopea lisäosa edelliseen vihjeeseen.
Mutta on muitakin etuja. Haluamme pitää yhden avaimenperällä, kun olemme liikkeellä, mutta käytä toista varmuuskopiota työpöydällämme. Näin voimme pitää sen kytkettynä tietokoneeseemme, mikä on paljon helpompaa.
Kaikki Yubikeys verrattuna

YubiKey 5Ci
- Paras Mac-käyttäjille
- USB-C- ja Lightning-liitin
- Vedenpitävä ja murskautumaton
YubiKey 5C
- Paras Mac-käyttäjille
- USB-C-liitin
- Voit säästää 20 dollaria, jos et tarvitse salamaliitintä
Suojausavain NFC
- Paras muille kuin LastPass-käyttäjille
- 5 NFC: n budjettiversio
- Paras käyttäjille, jotka eivät voi kuluttaa paljon
YubiKey FIPS -sarja
- Paras liittovaltion työntekijöille ja urakoitsijoille
- Täytä korkein todentajan varmuusaste viimeisimmän FIPS-ohjauksen avulla
- On saatavana kaikissa versioissa, jotka YubiKey on
4. Poista tekstiviestien kaksi tekijää käytöstä
Nyt kun sinulla on Yubikey, joka on määritetty kaksivaiheiseksi, voit poistaa tekstiviestien kaksitekijän käytöstä. Kahden tekijän tekstiviesti on vaarallinen, koska hakkereiden on helppo kaapata tekstiviestisi ”SIM-kortin vaihto”.
Liittovaltion kauppakomissio selittää sen hyvin.
Jos palveluntarjoajasi uskoo väärän tarinan ja aktivoi uuden SIM-kortin, huijari – et sinä – saa kaikki tekstiviestisi, puhelusi ja datasi uudelle puhelimelle.
Mutta paras tapa vähentää vahinkoa on poistaa tekstiviestit kahdesta tekijästä kaikilla tileilläsi (ts. Jos vaihtoehtoja on olemassa). On parasta käyttää Yubikeyä, jos sitä tuetaan. Jos ei, käytä puhelimesi todennussovellusta, kuten LastPassia Authenticator-sovellus.
Kuinka poistaa tekstiviestien kaksikerroin käytöstä LastPassissa:
Mene tilin asetuksiin:
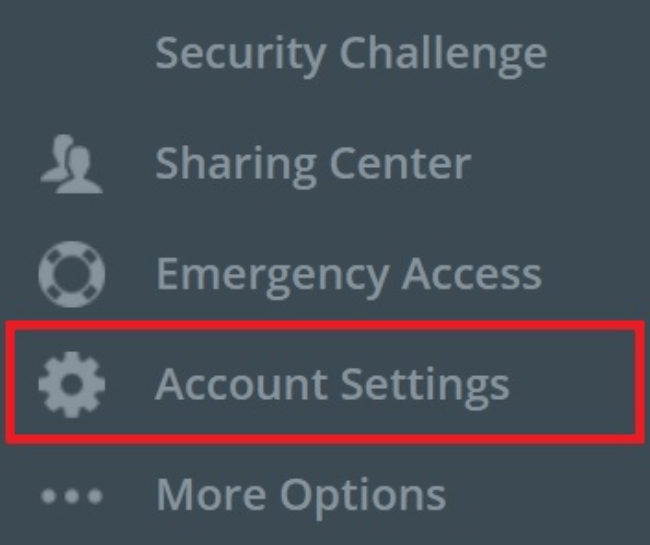
Valitse toinen välilehti nimeltä “Multifactor Options”
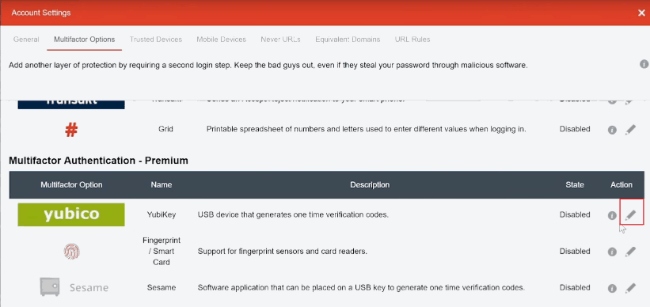
Määritä nyt mikä tahansa muu vaihtoehto toisena tekijänä ja tekstiviestien pitäisi lopettaa.
Jälleen meidän suosikki on perustaa Yubikey, koska se on ylivoimaisesti turvallisin vaihtoehto.
Kuinka poistaa SMS-tilin palautus käytöstä LastPassissa:
Kun olet täällä, sinun pitäisi mennä eteenpäin ja poistaa myös SMS-tilin palautus, jos se on määritetty.
Siirry tilin asetuksissa Yleiset-välilehteen (ensimmäinen välilehti).
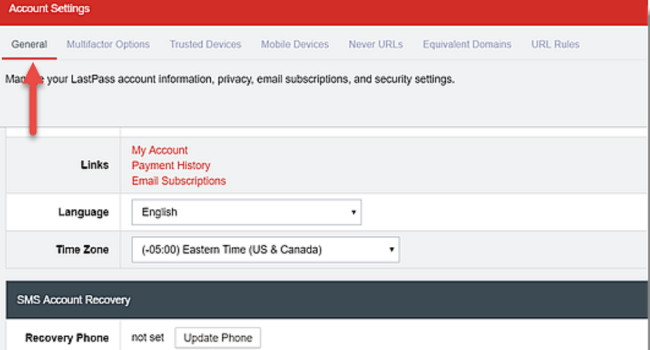
Vieritä alas pohjaan ja näet osan nimeltä “SMS-tilin palautus”.
Poista tämä menetelmä käytöstä. Parempi vaihtoehto on määrittää Yubikey- tai autentikointisovelluksesi toisena tekijänä sähköpostitililläsi. Luo sitten uusi vahva salasana, jonka voit muistaa sähköpostitilillesi.
5. Älä käytä pääsalasanaasi muualla
LastPassin käyttämisen tarkoitus on ensinnäkin, joten sinun ei tarvitse käyttää salasanoja uudelleen koskaan. Anna LastPassin luoda salasanoja satunnaisesti kaikille muille verkkotileillesi.
Älä käytä uudelleen LastPass-tilisi salasanaa. Koskaan.
6. Älä tallenna pääsalasanaa mihinkään
Älä kirjoita pääsalasanaa siihen liittyvään muistiinpanoon mihinkään sähköiseen. Tämä pätee erityisesti, jos laite muodostaa yhteyden Internetiin.
Saamme sen: LastPass on tehnyt selväksi, että he eivät tiedä pääsalasanaasi, joten heillä ei ole mitään tapaa palauttaa sitä, jos unohdat sen.
 LastPass.com – Kuinka LastPass toimii
LastPass.com – Kuinka LastPass toimii
Siksi sinun tulisi aina valita a vahva salasana jonka muistat. Katso yllä olevasta osiosta, miten se tehdään.
Jos sinusta tuntuu, että sinun on kirjoitettava pääsalasanasi muistiin, tallenna se tietokoneelta kynälle ja paperille.
Parempi vielä käyttää a Billfodl varmuuskopiolaite sen varastointiin ruostumattomalle teräkselle.

Jos talosi koskaan syttyy tuleen tai tulvii, salasanasi säilyy.
7. Käytä VPN: ää, jos kirjaudut sisään julkisesti
Yleensä on hyvä välttää julkisen WiFi-yhteyden käyttöä. Sinulla ei ole aavistustakaan, onko verkko vaarantunut ja joku voi katsella kaikkea mitä teet. Mutta joskus meillä ei ole muuta vaihtoehtoa kuin käyttää sitä.
Tämä voi olla erityisen vaarallista, jos joudut kirjautumaan arkaluontoisille tileille julkista WiFi-yhteyttä käyttämällä. Mikään tili ei ole arkaluonteisempi kuin LastPass-tilimme. Se tallentaa kaikki muut salasanamme.
Yritysten kyberturvallisuusyritys CSO sano se parhaiten:
Hakkerilla on myös pääsy kaikkiin lähettämiisi tietoihin – sähköpostit, puhelinnumerot, luottokorttitiedot, yritystiedot, luettelo jatkuu. Ja kun hakkeri on saanut nämä tiedot, olet periaatteessa antanut heille valtakunnan avaimet.
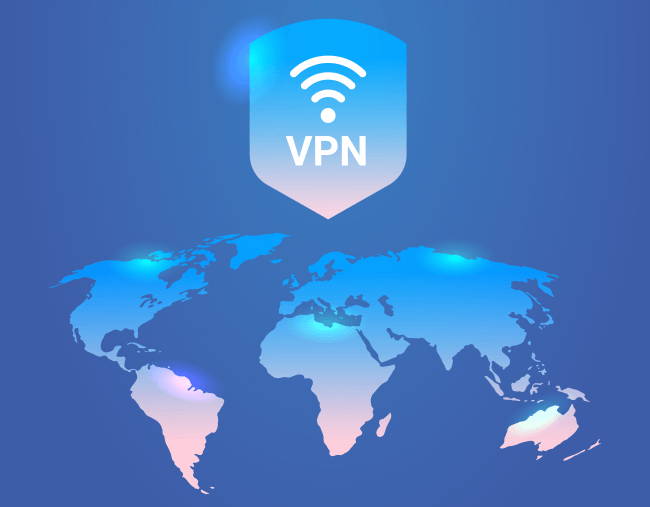
Jos sinun on käytettävä julkista WiFi-yhteyttä ja sinun on kirjauduttava sisään LastPassiin, tee se samalla kun olet yhteydessä a-verkkoon VPN. VPN antaa sinulle hyviä yksityisyyden ja suojauksen ominaisuuksia tässä tilanteessa.
Tärkein niistä on salattu yhteys. Kuka tahansa, joka salakuuntelee paikallista verkkoa, ei näe viestintääsi LastPassin kanssa. Tämä tarkoittaa, että tilisi on pysyttävä turvassa, vaikka verkko ei olisikaan.
8. Määritä palautukset pääsalasanalle
Kehotukset pakottavat LastPassin vaatimaan pääsalasanasi eri toiminnoille. Jos esimerkiksi LastPass-tilisi asetus muuttuu, uudelleenkehote pakottaisi sinut syöttämään pääsalasanasi uudelleen vahvistaaksesi muutoksen.
Valitse Tilin asetukset:
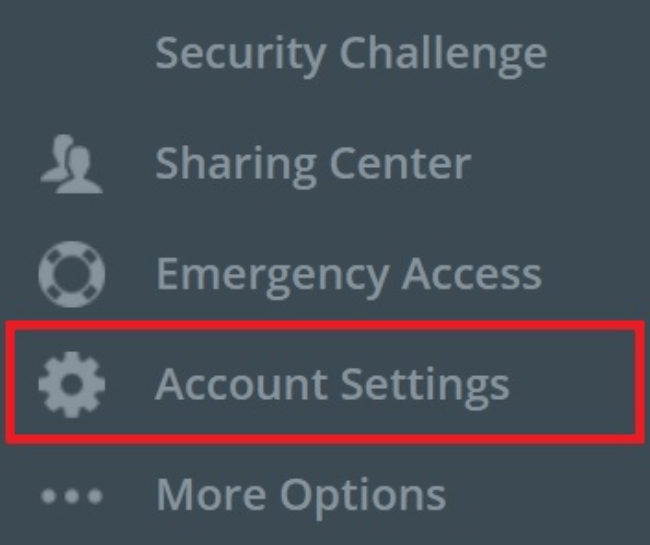
Valitse “Näytä lisäasetukset”
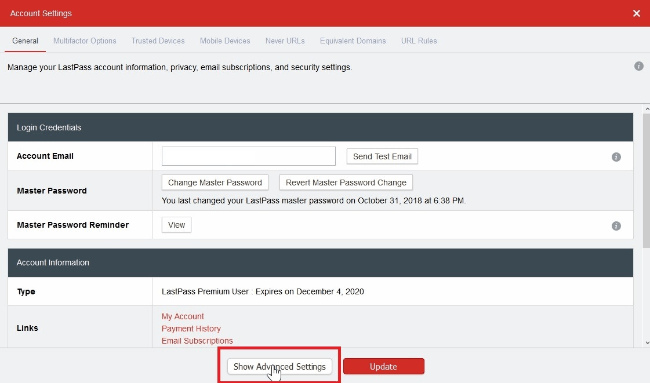
Vieritä alas kohtaan ”Hälytykset” ja etsi ”Pyydä pääsalasanaa uudelleen.
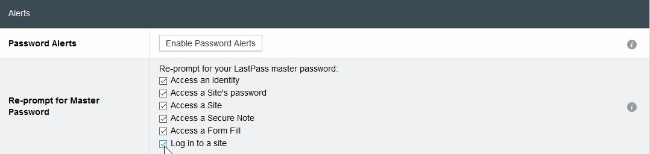
Täällä on useita vaihtoehtoja, ja mitkä valitset, riippuu siitä, kuinka häiritsevää haluat LastPassin olevan. Turvallisin valinta on valita ne kaikki (kuten minäkin). Jos päätät tehdä saman, ole valmis antamaan pääsalasanasi PALJON.
Jos haluat vähemmän ärsyttävää kokemusta, saatat haluta unohtaa pienen tilin suojauksen. Se on todella sinun tehtäväsi.
Jos haluat tämän suojaustason vain tietyille sivustoille, voit myös asettaa sen. Näin:
Napsauta selaimesi LastPass-laajennusta tai laajennusta (Firefox tai Chrome). Etsi tili, jolle haluat määrittää uudet kehotteet. Muokkaa korttia napsauttamalla lyijykynäkuvaketta.
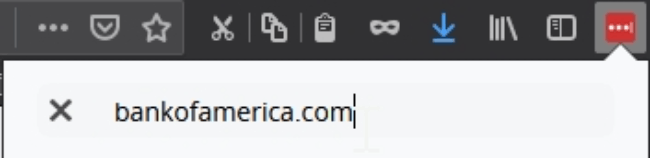
Vaihda tilikortissa ”Lisäasetukset” ja valitse valintaruutu ”Vaadi salasanan palautus” -kohdan vierestä.

Ja olet kaikki valmis. Nyt voit muokata pääsalasanan syöttövaatimuksia haluamallasi tavalla.
9. Määritä tilin toimintaa koskevat ilmoitukset
Jos joku yrittää koskaan kirjautua sisään LastPass-tilillesi, haluat tietää siitä.
Ja on tapa asettaa ilmoitukset, jotta tiedät aina, yrittääkö joku hyökätä sinua.
Toimintailmoitusten määrittäminen LastPassissa:
Avaa Tilin asetukset
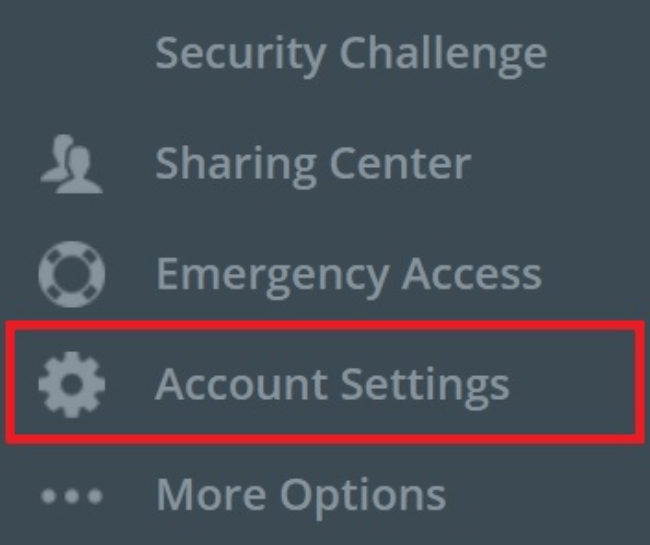
Olet Yleiset-välilehdellä (ensimmäinen välilehti). Selaa alaspäin, kunnes Tilitiedot-kohdassa näkyy Linkit-rivi, ja valitse Sähköpostitilaukset

Valitse kaikki sivuston ilmoituskentät. Valitse sitten ruutu, jonka mukaan et halua vastaanottaa mainosviestejä LastPassilta (jos et halua heiltä roskapostia).
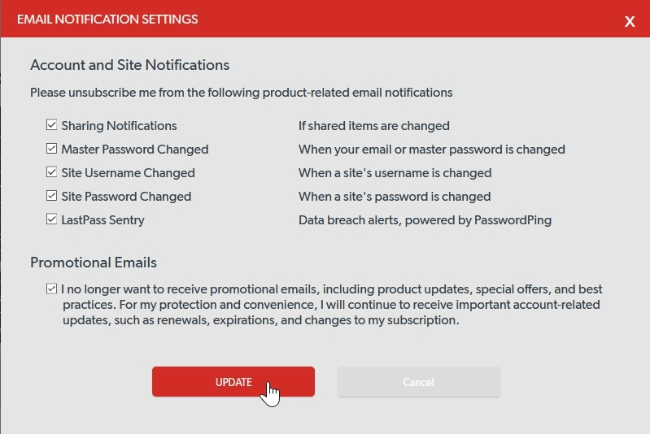
Napsauta nyt “Päivitä”.
Saat nyt sähköpostiviestejä milloin tahansa, jos tililläsi tapahtuu jotain merkittävää … riippumatta siitä, teitkö sen vai et.
10. Rajoita mobiilikäyttöä
Haluat ehkä lisätä suojaasi LastPass rajoittamalla uusien mobiililaitteiden lisäämistä tiliin.
Tämä estää hyökkääjiä lisäämästä omia laitteitaan tilillesi, jos he löytävät käyttäjänimesi ja pääsalasanasi.
Mobiililaitteiden rajoittaminen LastPass-tililtäsi:
Avaa Tilin asetukset
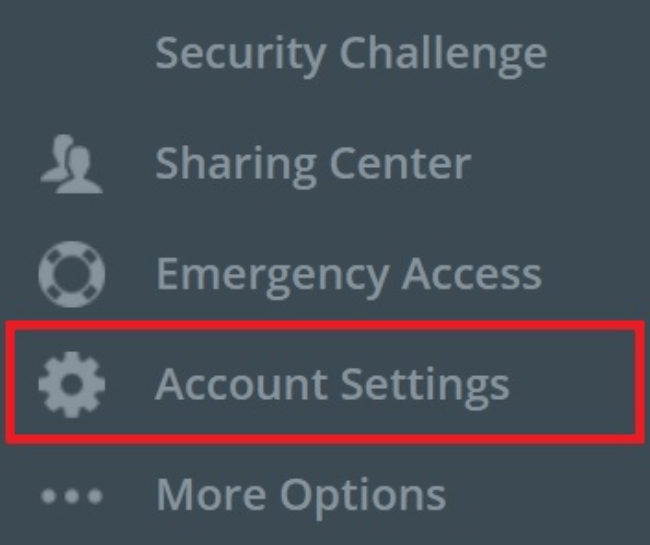
Valitse Mobiililaitteet-välilehti ja valitse alareunasta Ota käyttöön.
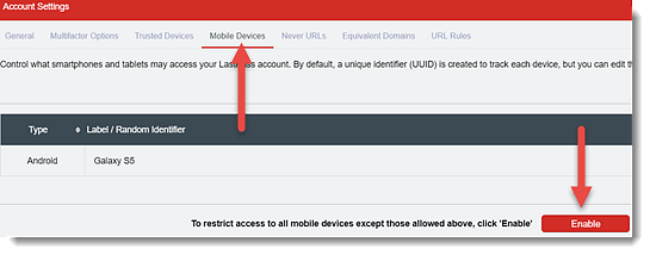
Tämä vaihtoehto kertoo LastPassille, että sen pitäisi antaa tilille pääsy vain laitteille, jotka olet hyväksynyt tällä näytöllä. Jos tämä vaihtoehto ei ole käytössä, kuka tahansa, jolla on käyttäjänimesi ja salasanasi, voi ladata Lastpassin ja kirjautua tilillesi.
Nyt kun olet ottanut tämän vaihtoehdon käyttöön, sinun on hyväksyttävä kaikki uudet laitteet tällä sivulla. Jos haluat lisätä uuden oman mobiililaitteen, niin teet sen.
Kuinka kieltää valtuutus mobiililaitteelle LastPassissa
Poista tunnistamattoman laitteen vieressä oleva Access-sarake ja paina avattavaa valikkoa. Valitse “Hylätty”
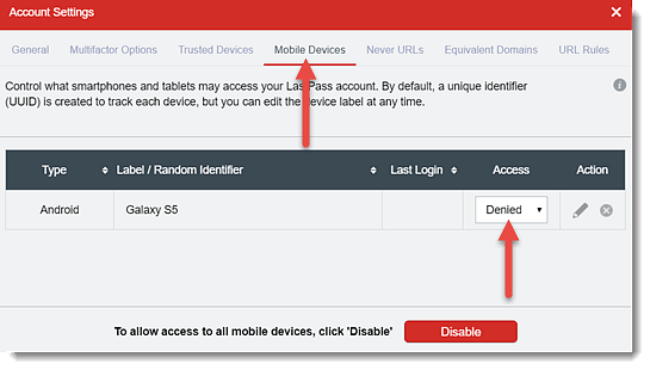
Sitten sinua pyydetään vahvistamaan, jos haluat lopettaa käynnissä olevat istunnot. Valitse Kyllä.
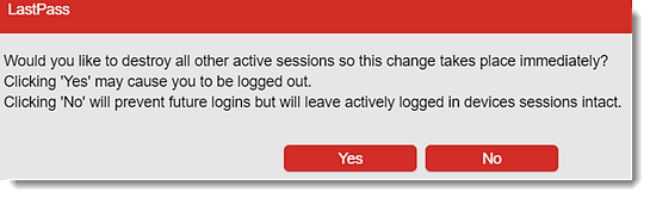
Tämä kirjaa sinut myös ulos LastPassista. Älä huolestu. Tämä ei tarkoita sitä, että olet potkaissut itsesi tililtäsi. LastPass on vain varovainen ja lopettaa kaikkien istunnon. Voit nyt kirjautua takaisin sisään.
11. Ota LastPass Security Challenge
LastPass on luonut sinulle tarkistuslistan, jonka avulla voit maksimoida tilisi turvallisuuden.
Löydät tarkistusluettelon siirtymällä Tilin asetukset -kohdan yläpuolelle olevaan Turvallisuushaaste-välilehteen..
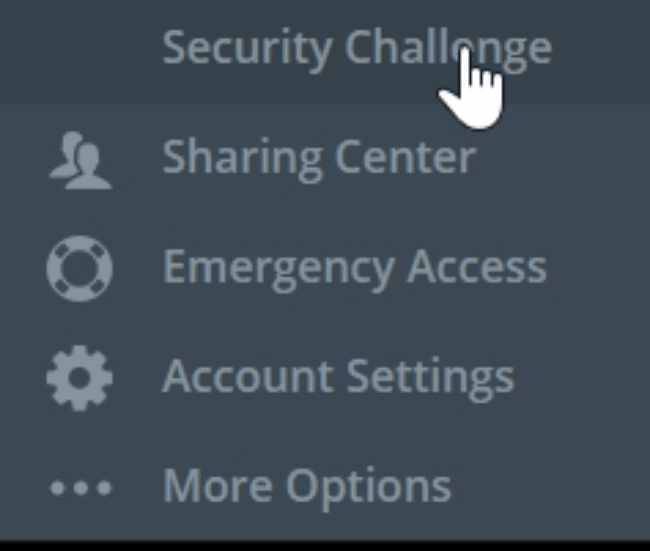
Muutama luettelossa olevista kohteista on samanlainen kuin teit täällä. Mutta olemme lisänneet monia muita, joten tämä tehtävä ei välttämättä ole tarpeen.
12. Piilota LastPass-toiminta salaisella sähköpostiosoitteella
Voit piilottaa tärkeät tietosi LastPassin avulla voit määrittää salaisen sähköpostiosoitteen. Tätä toimintaa varten käytetään erillistä sähköpostia. LastPass-tiedot eivät ole ensisijaisessa sähköpostissasi, mikä estää vuotoja ja hakkerointeja.
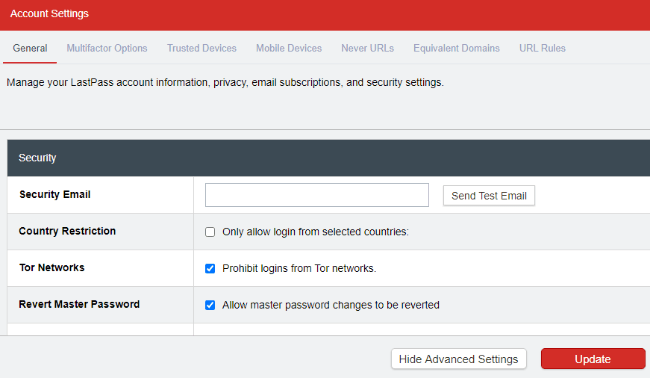
Jos haluat määrittää salaisen sähköpostin, kirjaudu sisään LastPass-tilillesi, siirry Suojaus-valikkoon ja etsi Asetukset. Täällä näet suojaussähköpostirivin, johon voit kirjoittaa salaisen sähköpostiosoitteen. Napsauta testisähköpostia varmistaaksesi, että kaikki on määritetty oikein ja olet valmis.
13. Poista kirjautumiset tuntemattomista laitteista
Tämän ominaisuuden avulla voit suojata tietojasi tunnistamattomilta käyttöpaikoilta. Ota tämä palvelu käyttöön kirjautumalla LastPass-tilillesi > siirry tilin asetuksiin > Laitteet. Täällä näet luettelon kaikista laitteista, joiden kanssa olet käyttänyt LastPass-tiliäsi. Voit ottaa käyttöön tai poistaa käytöstä, mitkä laitteet pääsevät käyttämään LastPass-tiliäsi.
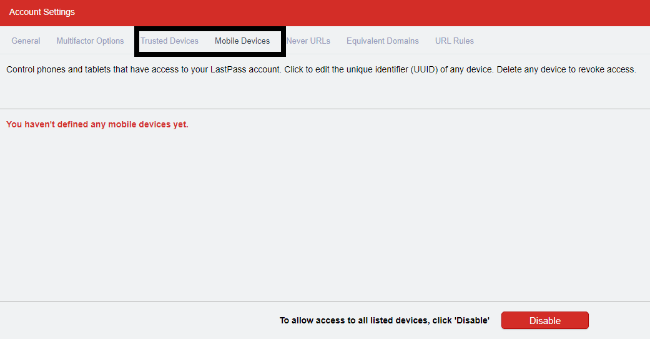
14. Aseta automaattinen uloskirjautuminen
Automaattinen uloskirjautuminen on hyödyllistä työskenneltäessä laitteessa, jossa muut voivat käyttää sitä. Ota tämä toiminto käyttöön avaamalla selaimesi LastPass-laajennus > Asetukset > Yleinen. Valitse ruutu “Kirjaudu ulos, kun kaikki selaimet on suljettu”. Tarkista myös ”Kirjaudu ulos tämän monen minuutin käyttämättömyyden jälkeen (minuutit)”. Tallenna muutokset ja käynnistä selain uudelleen, jotta muutokset tulevat voimaan.
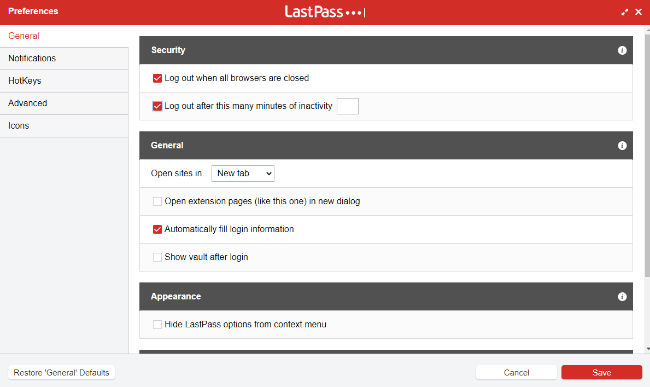
15. Käytä kertakäyttöisiä salasanoja
OTP tai kertakäyttöinen salasana toimii kuin heitettävä salasana. Se on kätevä käytettäessä laitetta, johon et luota. Tarkoitamme julkista tietokonetta internetkahvilassa tai kirjastossa tai jopa jonkun toisen tietokonetta. OTP estää myös jotakuta muuta varastamasta pääsalasanaa näppäimistön avulla.
LastPass-valikossa on erillinen sivu, jossa voit luoda niin monta OTP: tä kuin tarvitset. Tulosta ne ja käytä niitä kirjautuessasi ei-luotetusta laitteesta.
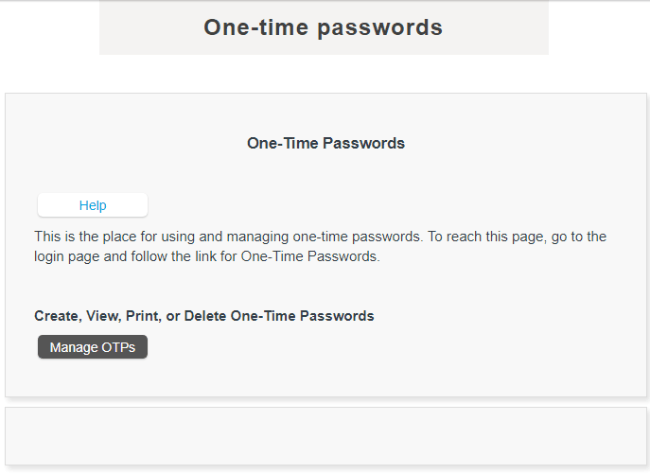
16. Lisää salasana-iteraatioita
Salasana-iteraatiot osoittavat ajan, jonka LastPass tarvitsee selvittää, onko salasanasi oikea. On suositeltavaa, että tämä arvo asetetaan vähintään 5000: een. Mutta sinun on huomattava, että mitä suurempi arvo, sitä kauemmin sisäänkirjautuminen kestää.
Salasanan toistojen määrittäminen: Tilin asetukset > Kenraali > näytä lisäasetukset > Turvallisuus. Selaa luettelossa alaspäin ja näet salasanan iteraatiot ja voit muuttaa tätä numeroa.
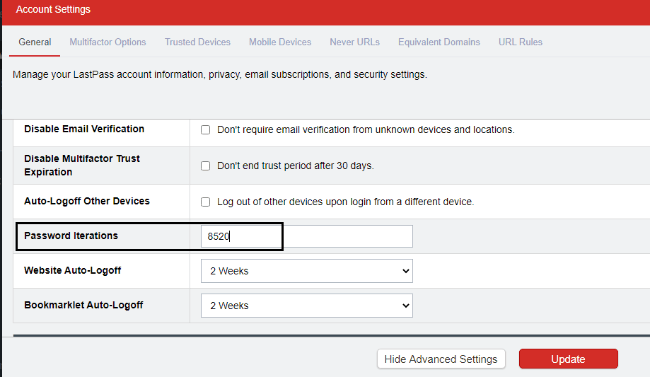
17. Käytä LastPass Portable -ohjelmaa
LastPass Portable on hyödyllinen matkustettaessa ja käytettäessä tietokoneita, joihin et luota. Jos haluat käyttää Lastpass-palveluja, hanki LastPass Portable -sovellus ja asenna se peukaloosi. Se on yhteensopiva Firefox Portable ja Chrome Portable kanssa. Sen avulla sinulla on aina pääsy LastPass Holviisi.
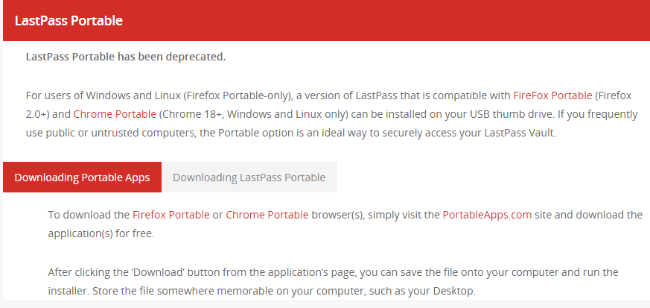
18. Poista kirjautumiset käytöstä tietyistä sijainneista
LastPass tarjoaa sinulle mahdollisuuden määrittää maakohtainen sisäänkirjautuminen. Näin tilillesi pääsee vain sallituista maista. Maaluettelo on asetuksissa > Kenraali > Näytä lisäasetukset.
Napsauta “Salli pääsy vain valituista maista” ja tarkista haluamasi maat. Kuten aina, tallenna muutokset napsauttamalla Päivitä-painiketta ja olet valmis.
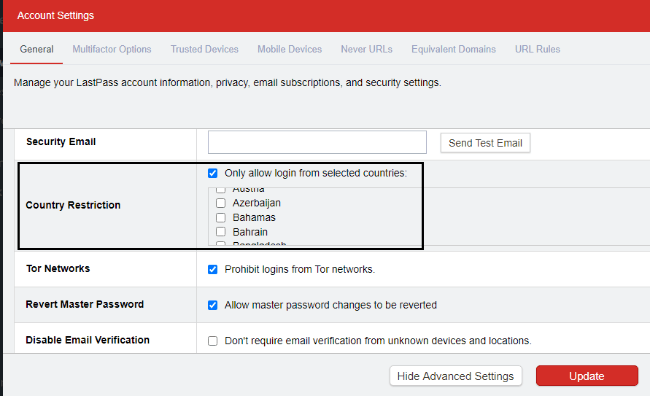
19. Poista kirjautumiset Torin kautta käytöstä
Sipuli Reititin on monimutkainen verkko, jossa liikennettä välitetään monta kertaa. Ei ole väliä kuinka turvallista tämä tuntuu, se on myös hakkereiden ja muiden verkkohyökkääjien suosima kanava.
Voit estää kirjautumisen Torista siirtymällä Tilin asetukset -kohtaan > Kenraali > Näytä lisäasetukset. Luettelossa näkyy Tor Networks -ruutu. Poista valintaruudun valinta, etkä voi kirjautua LastPass Vault -laitteeseesi Tor-verkosta.
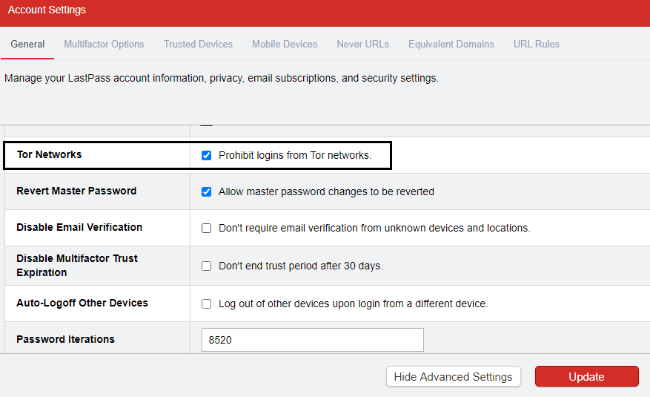
20. Käytä näyttönäppäimistöä
Keylogger toimii kaappaamalla näppäimistön napsautuksia, mutta ei pysty kaappaamaan hiiren napsautuksia. Kun käytät tietokonetta, johon et luota, voit käyttää LastPassin tarjoamaa virtuaalinäppäimistöä.
Voit kirjoittaa sähköpostiosoitteesi ja pääsalasanasi koskematta näppäimistöön. Et anna avainkirjailijalle mahdollisuutta kirjautua sisään sähköpostisi ja salasanasi merkkeihin.
Kun kirjaudut sisään LastPass-tiliisi, näet salasanapalkin vieressä pienen näppäimistön merkin. Napsauta sitä ja virtuaalinen näppäimistö näkyy, jota käytät hiirellä.
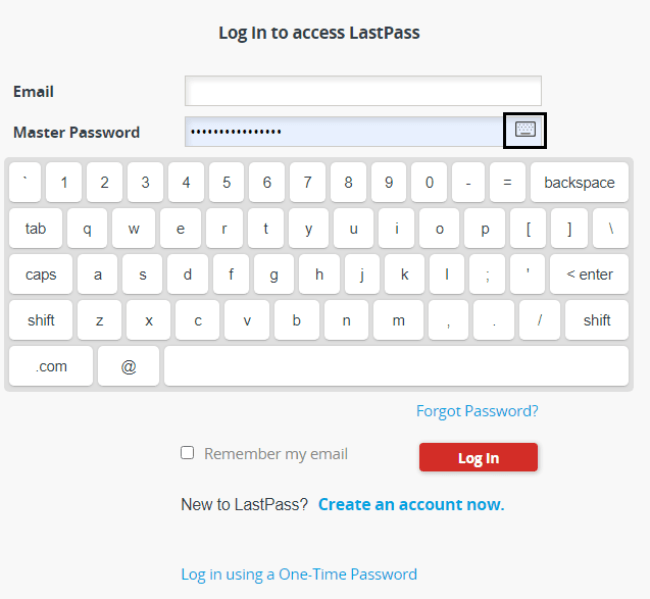
21. Poista valinta Muista sähköposti ja salasana
Tämä on melko itsestään selvää. Aina kun kirjaudut tilillesi epäluotettavasta laitteesta, muista poistaa valinta kohdasta Muista sähköposti ja salasana. Huomaa, että tämä vaihtoehto ei ole käytössä, kun kirjaudut tilille epäluotettavasta laitteesta.
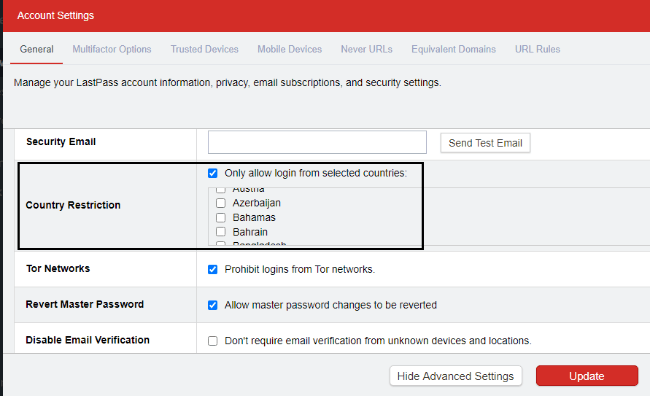
22. Poista pääsalasanamuistutus käytöstä
Pääsalasanamuistutus on vihje, joka muistuttaa sinua pääsalasanastasi. LastPass EI MUISTA pääsalasanaa.
Joten tarvitset tavan muistaa pääsalasanasi. Kirjaudu sisään LastPass-tilillesi > Yleiset asetukset > Sisäänkirjautumistiedot. Näet Mater Salasanamuistutus -vaihtoehdon ja voit napsauttaa Näytä-painiketta nähdäksesi kirjoittamasi tiedot. Jos poistat sen käytöstä, mikään ei voi osoittaa hyökkääjää pääsalasanallesi.
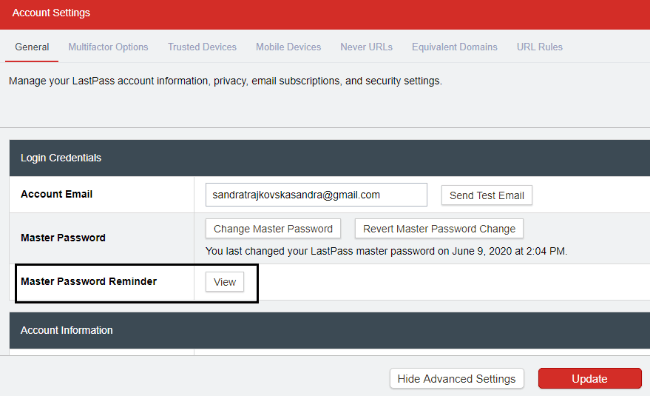
23. Ota TouchID tai FaceID (tai PIN) käyttöön puhelimessa
Sen sijaan, että kirjoitat pääsalasanasi, LastPass antaa sinun käyttää kasvosi salasanana. Se saattaa kuulostaa korkean teknologian ja mahdottomalta, mutta se on iOS-käyttäjien käytettävissä. Jos haluat määrittää TouchID-tunnuksen, sinun on kirjauduttava sisään LastPass-sovellukseen normaalilla käyttäjänimelläsi ja pääsalasanallasi.
![]() LastPass.com – Touch ID: n käyttö Mac-sovelluksessa
LastPass.com – Touch ID: n käyttö Mac-sovelluksessa
Jos kirjaudut sisään ensimmäisen kerran, sinua kehotetaan käyttämään TouchID: tä ja voit asettaa sen heti sisäänkirjautumisen yhteydessä. IPhonen Koti-painike toimii skannerina, ja sinun on koskettava sitä, jotta sormenjälkesi skannataan. Kun skannaus on valmis, kaikki on asetettu ja voit seuraavan kerran kirjautua sisään LastPass-laitteellesi sormenjäljelläsi.
FaceID on käytettävissä iPhone X: n käyttäjille. Tässä puhelimessa on älykäs 3D-kamera, joka tallentaa kasvojesi kartan. Tätä kuvaa käytetään sitten pääsalasanan sijaan. Jos haluat käyttää sitä, sinun on avattava LastPass-sovellus iPhone X: ssä, katsottava kameraa ja sinut kirjataan sisään tiliisi.
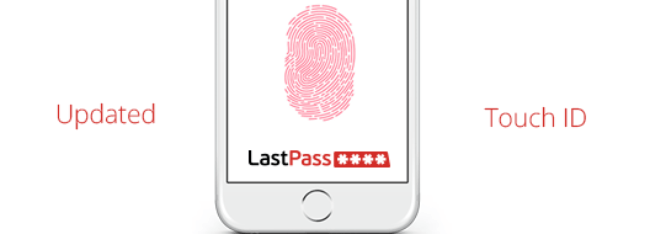
24. Aseta lukitusasetukseksi “heti”
Kun sitä ei käytetä, LastPass-sovellus lukittuu asetetun ajan kuluttua. Parhaan vaikutuksen saavuttamiseksi sinun on asetettava lukitusajaksi ”heti”. Kun olet passiivinen Lastpass-tililläsi, se lukittuu välittömästi.
Pääsyn saamiseksi sinun on annettava pääsalasanasi. Voit tehdä tämän siirtymällä tilin asetuksiin > Näytä lisäasetukset > Turvallisuus > Lukitusasetukset. Aseta kytkin heti asentoon ja olet valmistautunut.
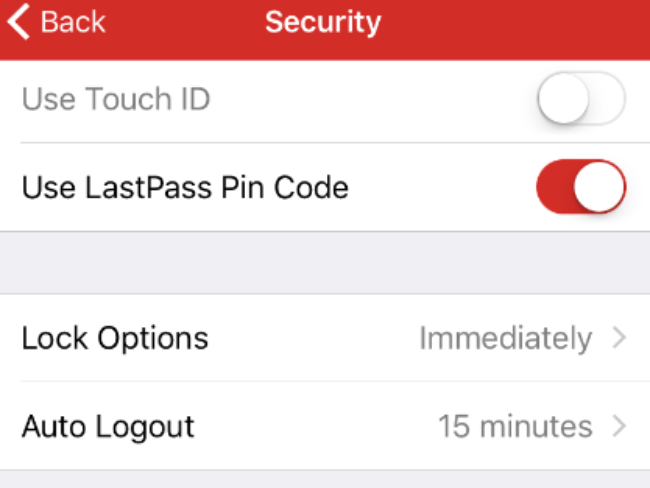
25. Aseta Clear Clipboard -asetukseksi 30 sekuntia
LastPass-leikepöytä tyhjennetään tietyn ajan kuluttua. Tämä tehdään suojaamaan arkaluonteisia tietojasi, kun kopioit ja liität niitä verkkolomakkeisiin. Suojaa tietosi asettamalla Tyhjennä leikepöytä lyhyeksi ajaksi, kuten 30 sekunniksi. Tämä antaa sinulle tarpeeksi aikaa kopioida ja liittää tietosi sinne, missä sitä tarvitset.
Tätä varten asenna ensin binaarikomponentti sovellukseesi ja siirry sitten Tiliasetuksiin > Pitkälle kehittynyt. Valitse ruutu “Poista leikepöytä käytön jälkeen (sekuntia)” ja aseta aika 30 sekuntiin.
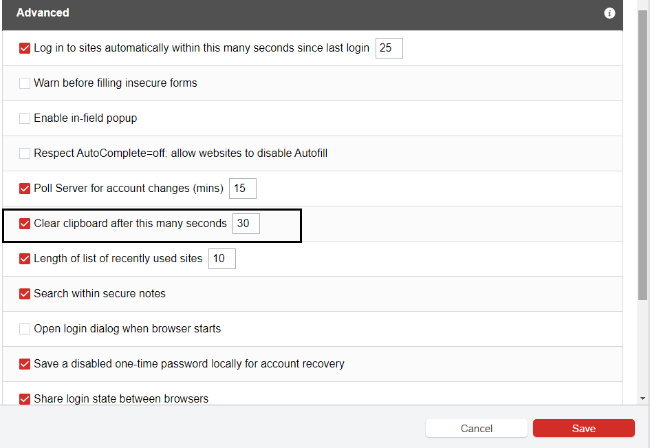
26. Aseta oletushakukone aloitussivulle
Aseta oletushakukone jakamaan sisäänkirjautuminen kaikkien selainten välillä, joissa laajennus on. Avaa tämä vaihtoehto avaamalla Asetukset > Lisäasetukset ja katso, mikä on oletushakukone.
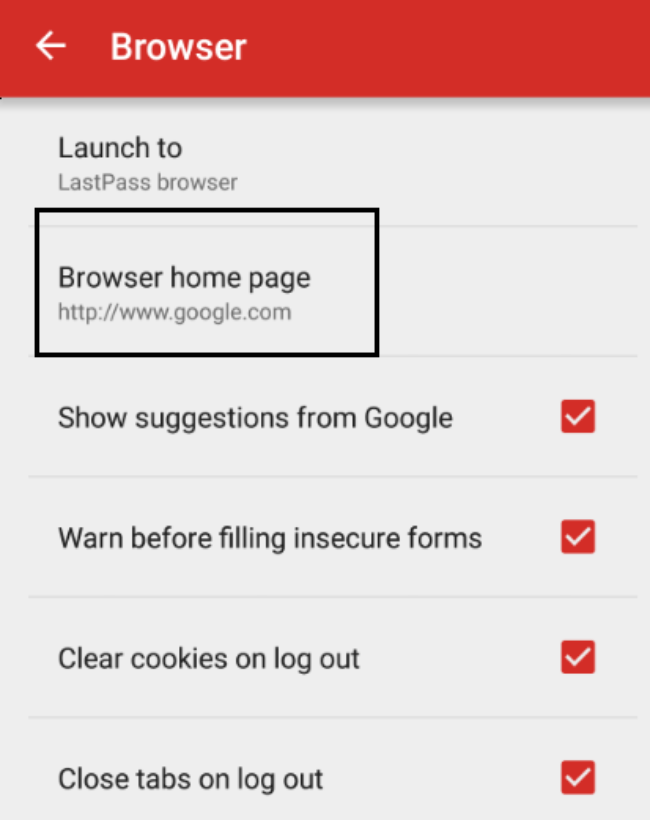
Linkki aloitussivulle meistä.
Johtopäätös
LastPass tekee kaikkensa varmistaakseen, että salasanasi ovat hyvin suojattuja. Ainoa heikko lenkki LastPass-palvelujen varsinaisessa käyttäjässä. Turvallisuuden varmistamiseksi sinun tulee noudattaa edellä esitettyjä ehdotuksiamme. Luo tietysti vahva pääsalasana.
Vasta sitten voit säästää itsellesi päänsärkyä muistamalla paljon salasanoja. Mene elämäänsi vapaasti, kun LastPass huolehtii arkaluonteisista tiedoistasi.
UKK
Mihin LastPassia käytetään?
LastPass on salasanojen hallinta, joka tallentaa kaikki salasanasi yhteen paikkaan. Tätä kutsutaan holviksi, jonka kautta LastPass muistaa salasanasi puolestasi.
Kuinka LastPass toimii?
LastPass on kuin muistikirja salasanojen tallentamiseen. LastPass käyttää suojausavainta – pääsalasanaa, jonka vain sinä tiedät ja se salaa kaikki laitteesi salasanat ja suojatut tiedot.
Kuinka voit tehdä LassPassista turvallisemman?
Voit tehdä LastPassistasi turvallisemman käyttämällä a Yubikey. Yubikey tunnetaan laitteistotodentajana tai USB-suojausavaimena.
Miksi tekstiviestit ovat vaarallisia??
Kaksivaiheinen tekstiviesti on vaarallinen, koska hakkereiden on helppo kaapata tekstiviestisi SIM-vaihdon kautta.
Mihin pääsalasanani pitäisi tallentaa?
Et tietenkään tarvitse tallentaa sitä mihin tahansa elektroniikkaan, joka on yhteydessä Internetiin. Harkitse Billfodlin varmuuskopiolaitteen käyttöä sen tallentamiseen ruostumattomalle teräkselle.
Pitäisikö minun kirjautua sisään LastPassiin käyttäessäni julkista WiFi-yhteyttä?
Jos sinun on käytettävä julkista WiFi-yhteyttä ja sinun on kirjauduttava sisään LastPassiin, tee se ollessasi yhteydessä VPN: ään. VPN antaa sinulle hyviä yksityisyyden ja suojauksen ominaisuuksia tässä tilanteessa.
Miksi LastPass Portable on hyödyllinen?
LastPass Portable on hyödyllinen matkustettaessa ja käytettäessä tietokoneita, joihin et luota. Jos haluat käyttää Lastpass-palveluja, hanki LastPass Portable -sovellus ja asenna se peukaloosi. Se on yhteensopiva Firefox Portable ja Chrome Portable kanssa. Sen avulla sinulla on aina pääsy LastPass Holviisi.
Voiko LastPass käyttää kasvosi salasanana?
LastPass antaa sinun käyttää kasvosi salasanana. Se saattaa kuulostaa korkean teknologian ja mahdottomalta, mutta se on iOS-käyttäjien käytettävissä. Jos haluat määrittää TouchID-tunnuksen, sinun on kirjauduttava sisään LastPass-sovellukseen normaalilla käyttäjänimelläsi ja pääsalasanallasi.



